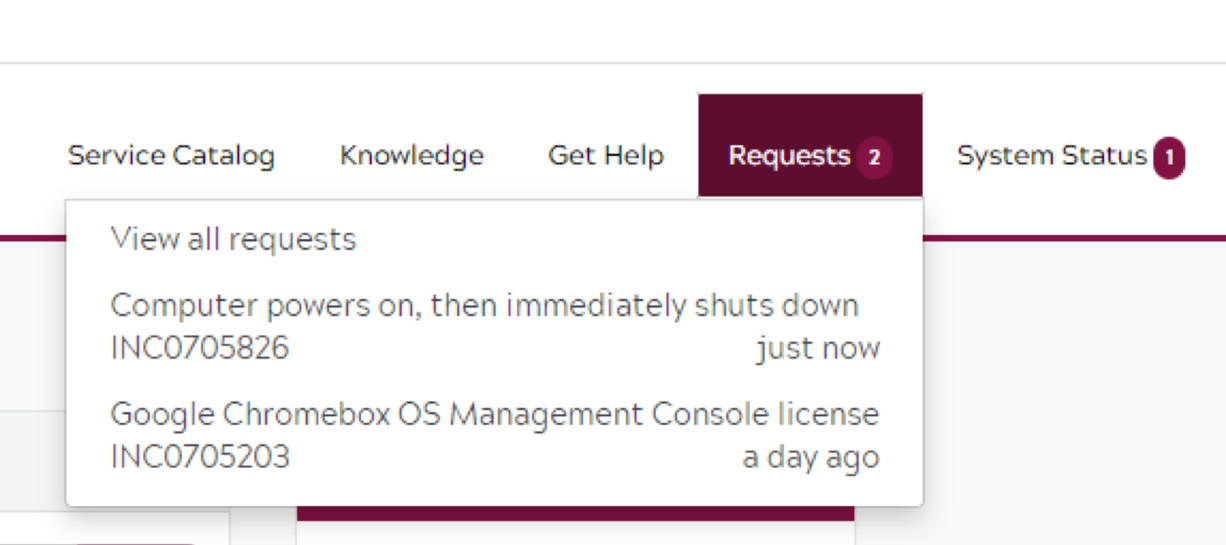4Help
Using 4Help to submit IT support requests
Note: Please login to 4Help, and return to this page prior to using these instructions.
1. From your web browser, type 4help.vt.edu and press enter.
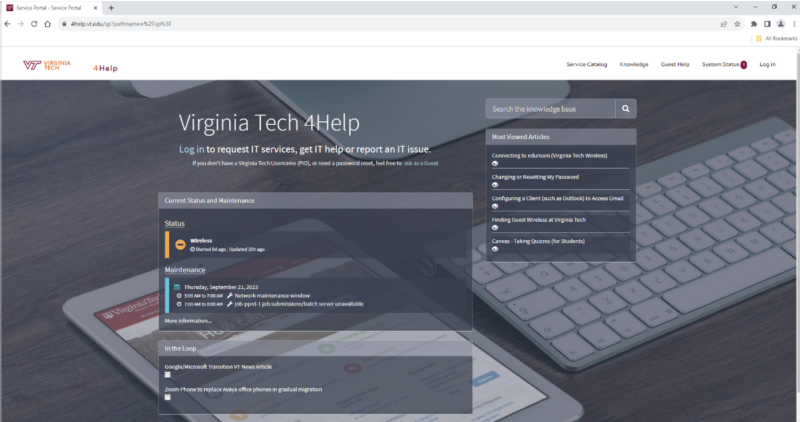
2. Click Log in located in the upper right of the webpage.
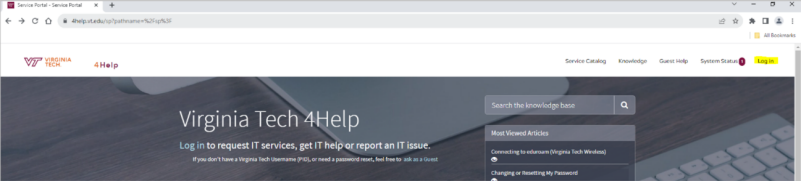
3. Enter your credentials (PID and hokies password)
- NOTE: You may be prompted for 2-Factor Authentication.
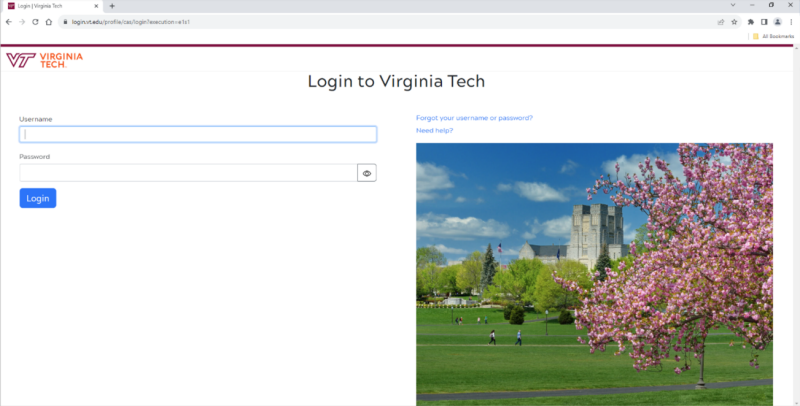
4. Click on Service Catalog to view the available support options in 4help.
- NOTE: The Division of Student Affairs tile is only accessible after you logon to the 4help webpage.
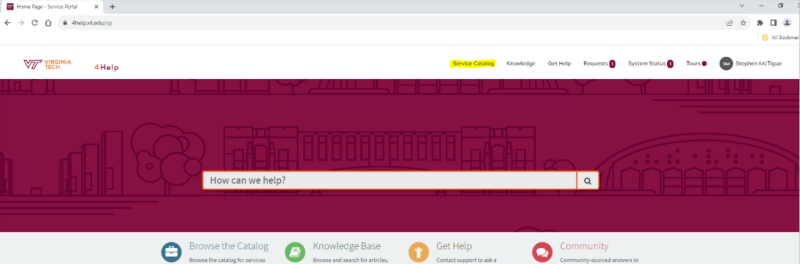
5. On the Service Catalog webpage, locate the Division of Student Affairs.
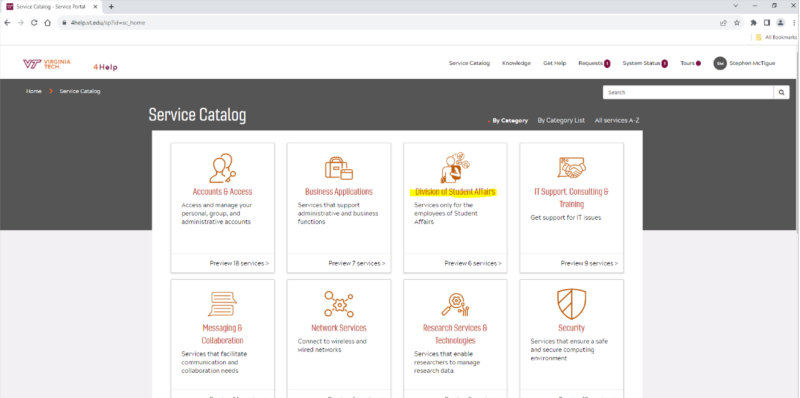
6. Click the Division of Student Affairs tile.
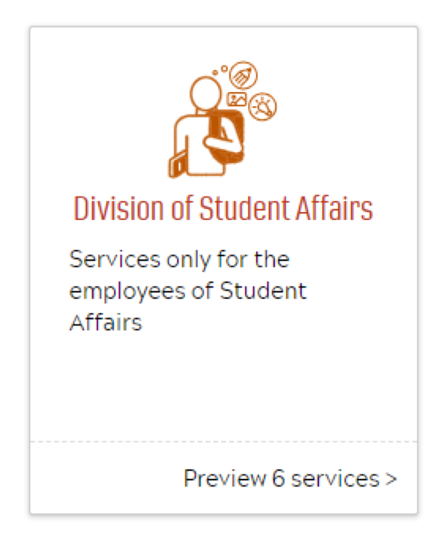
7. Next, click the tile that best describes your issue or request.
- NOTE: The screenshots that follow use the Get Help from Student Affairs.
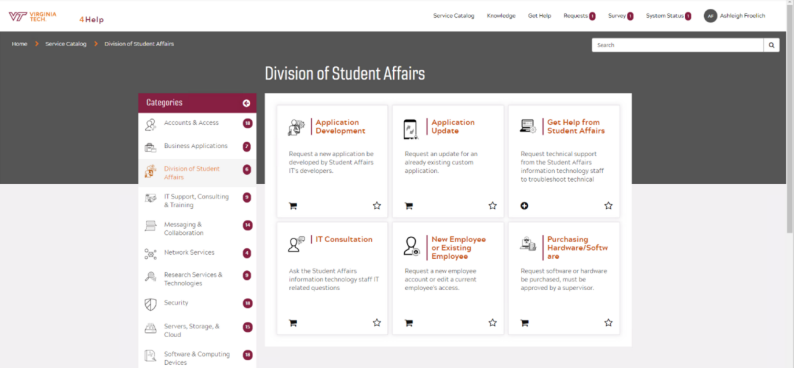
8. Click the Request this service button in the upper right of the webpage.
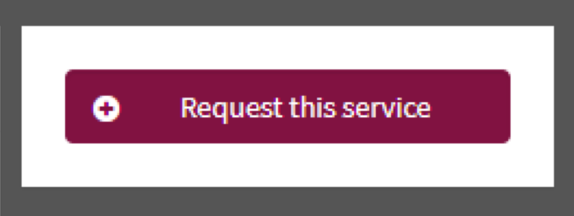
9. Complete any fields on the form with red asterisks, then click Submit.
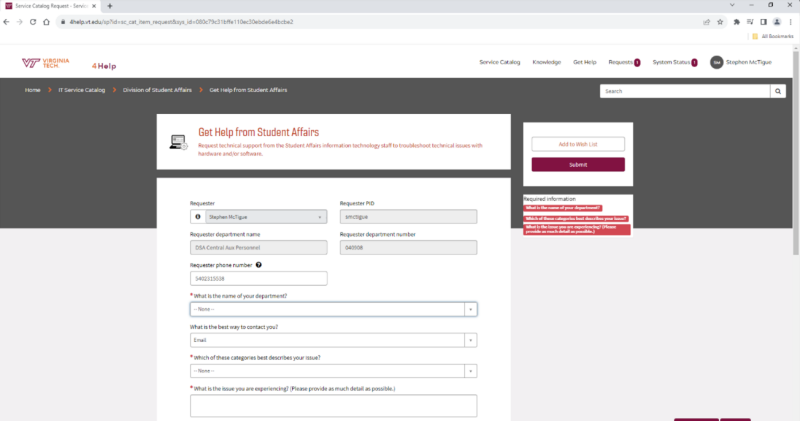
For the form Get Help from Student Affairs complete the following:
- What is the name of your department?
- What is the best way to contact you?
- Which of these categories best describes your issue?
- What is the issue you are experiencing? (Please provide as much detail as possible.)
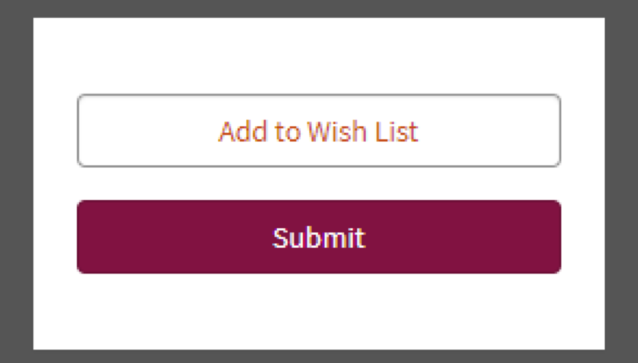
10. You will receive an email acknowledgement. Additionally, you can check the ticket status, update the ticket, and chat with support while still logged into the 4help website.
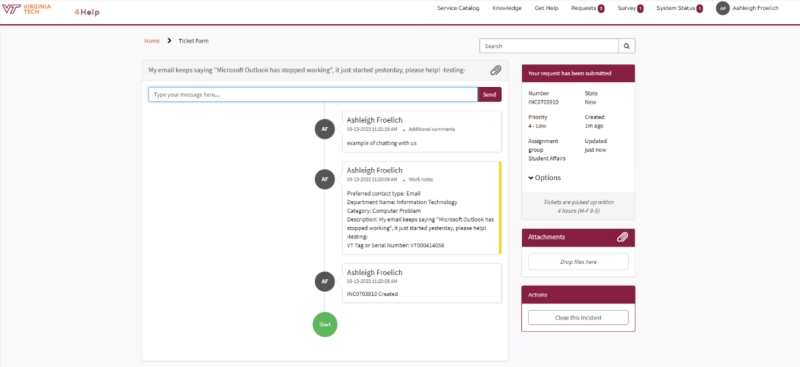
11. To view your tickets, logon to the 4help webpage.
- From here you can click Requests located in the upper right of the webpage and select the ticket you wish to review.
- When a ticket is open you can easily chat with IT Support in this window or you can simply reply to the email you receive when the ticket is initiated or updated.